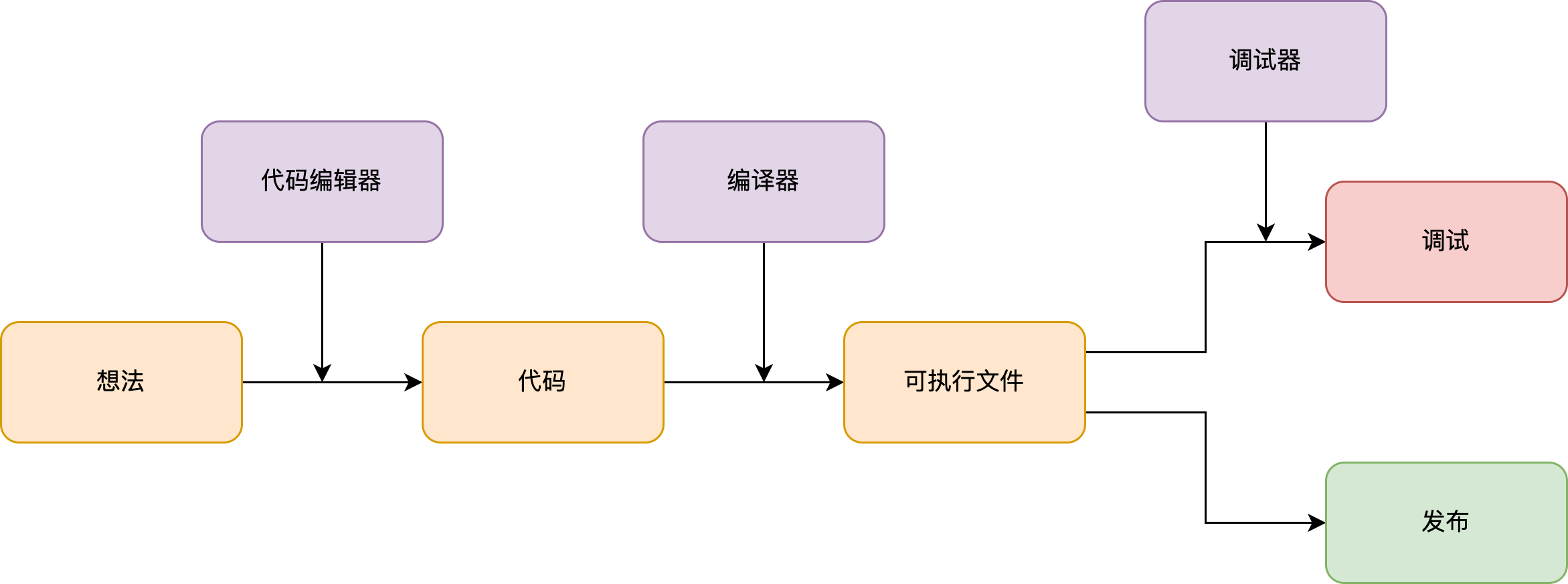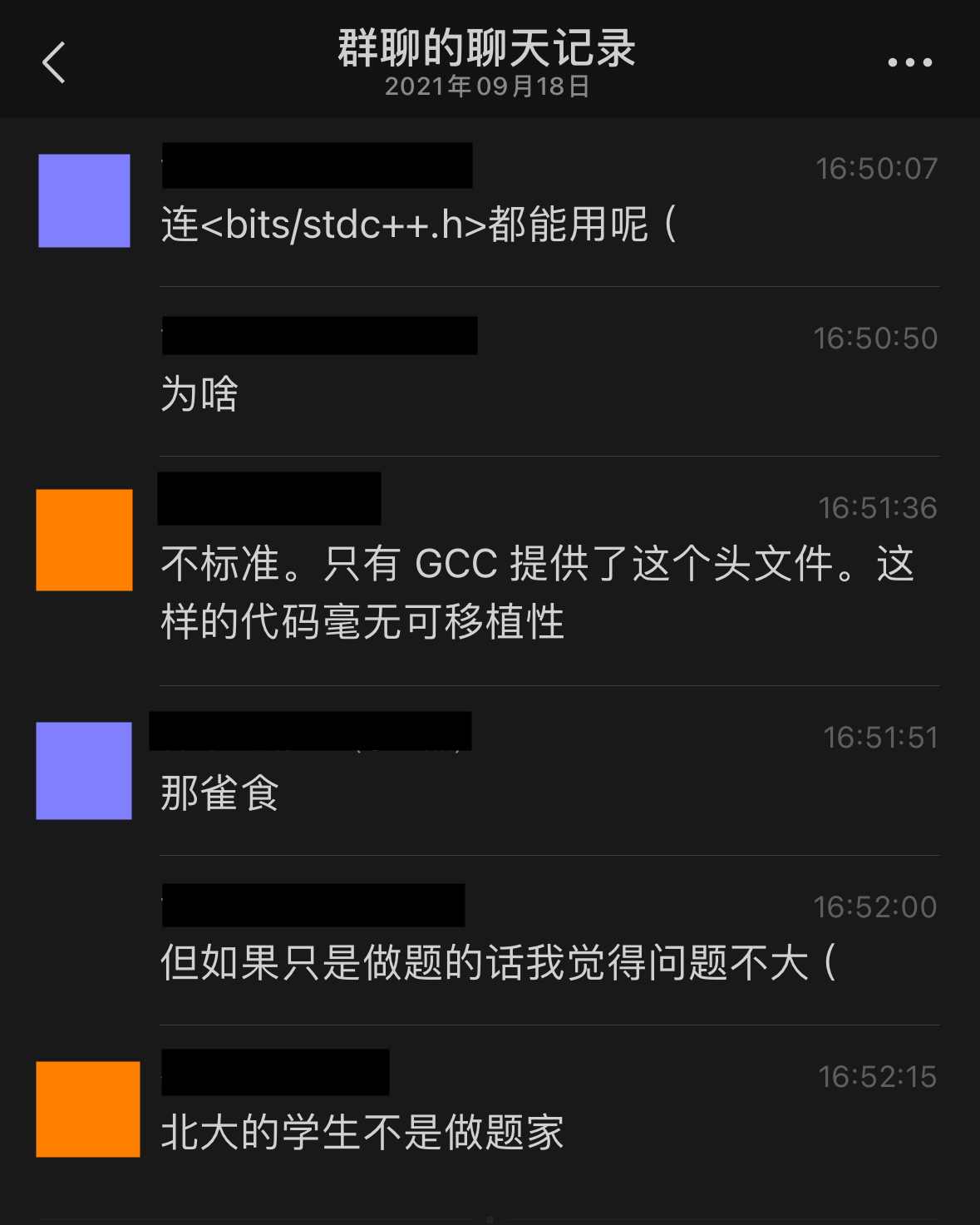基本环境配置¶
约 6028 个字 14 行代码 预计阅读时间 20 分钟
近些年,基本的编程技能成为各个大学的必修课。在繁多的编程语言中,C、C++、Python 这三门语言是北京大学的基础编程课中涉及较多的三门。然而,对初学者而言,如何让代码“跑起来”是一道不小的难题 —— 写下第一个 "Hello World",却花费数个小时查阅资料、配好环境、让它运行,确实是一件较费心力的事。因此,我们希望提供一套简单易操作的流程,帮助大家配置好用、舒心的编程环境。
我们在此假设 Linux 使用者已经有相关基础,因此主要提供 Windows 与 MacOS 的配置流程。在后续的文档中,我们将为 Linux 系统的使用作更加详尽的介绍。
程序编写的过程¶
从你的想法开始,到可执行文件,最终到一个满意的程序,有如下几个步骤。
注:Python 等 解释型 语言,只有解释器(Interpreter)。
读者要尤其注意 “编辑” 与 “编译” 的区别,“编辑”是我们常说的“敲代码”的过程,而“编译”是编译器将代码 翻译 成计算机能理解的二进制 01101010......(也就是常说的可执行文件,如 Windows 中的 .exe 文件)的过程,“编辑”发生在“编译”之前的。理解这两个概念对于“编程”是至关重要的。
C++ 环境配置 —— 与课程评测系统保持一致¶
在这部分中,我们希望尽量帮助大家获得与北京大学目前的 C++课程在线测评、考试系统所用的环境一致的编程环境,方便大家适应学校的教学。
 一些前置问题¶
一些前置问题¶
- 什么是
GCC/MinGW?
GCC(GNU Compiler Collection)是一类编译器集合。其中,gcc/g++ 分别是 GCC 下的 C/C++ 编译器。GCC 目前是 Linux 中最常用的编译器,也是大多数开源项目的首选编译器。
MinGW 是一种编译器系统,建立在 GCC 和 binutils 项目上。MinGW 提供了一套简单方便的 Windows 下的基于 GCC 程序开发环境,是一套 GNU 工具集合。
- 什么是 Clang/LLVM?
Clang 是 C、C++、Objective-C 和 Objective-C++ 编程语言的编译器,基于 LLVM 实现,支持将代码编译到多架构、多平台。macOS 上,默认编译器是基于 Clang 的 Apple Clang,请注意,Apple Clang 的特性与 GCC 或者 标准 Clang 有所不同。macOS 上的 gcc 命令本质上也是 clang,所以我们推荐在 macOS 上安装和使用 gcc。
- 什么是
MSVC和Visual Studio?
MSVC(Microsoft Visual C/C++)是微软开发的一套 Windows 下的 C/C++编译器。Visual Studio 是微软的一款集成开发环境(IDE),其中包含了 MSVC 编译器。
- 上面这几种编译器怎么选?
根据实际测试,学校相关课程的自动测评中使用 GCC 编译器,且默认使用 C++ 17 标准。学校机房内 IDE 环境提供的是 Visual Studio。因此,我们推荐使用 GCC 编译器,并且在编译时指定 C++ 17 标准,同时注意一些关于 Visual Studio 的特例。
由于不同编译器的实现略有区别,且头文件不同(例如 GCC 下部分函数须引用 algorithm 头文件,而 MSVC 下无需),因此,本文档推荐在 Windows 下使用 MinGW,在 MacOS 下使用 homebrew 来配置 GCC 编译环境。
注:可能有同学知道 GCC 中有头文件
Visual Studio,XCode,Dev-C++,VS Code是什么?怎么选?
前三款软件是 IDE(集成开发环境)。其中,Visual Studio,XCode 分别是微软、苹果推出的 IDE,体量较大;Dev-C++ 是较老的 C++ IDE。VS Code 是一款可拓展的文本编辑器,其功能丰富,体量较轻。
一个趁手的编译环境能够让你专心于实现自己的想法,减少工具的束缚。总的来说,我们想要实现这些目标:
- 代码书写流畅,支持高亮和自动补全
- 拥有开放的插件生态和丰富的插件体系
- 对编译器和调试器有一定的内嵌支持
综合考虑以上要求,我们在这里推荐使用 VS Code 来构建你的编程环境。但我们推荐你在编程上机课使用机房的 Visual Studio,应对考试需求。
Windows 环境配置——以 Windows10、11 为例¶
以下分几个部分介绍 Windows 下的环境配置。
什么是环境变量?¶
环境变量是包含关于系统及当前登录用户的环境信息的字符串,一些软件程序使用此信息确定在何处放置、使用文件。环境变量的产生可以这样理解。如果你新写了一个程序,需要放到陌生的环境运行。这时候,就需要从系统获取一些和当前环境有关的信息,这就是环境变量。Windows 终端也是这样一个程序,如果在终端中输入cmd,这并非完整路径,终端需要负责找到实际的程序位置,那么终端又怎么知道去哪些地方寻找呢?它会读取Path这个环境变量,从Path指示的路径中寻找。如果Path中有一条是 C:\Windows\System32\,终端就会从中找到 cmd.exe,于是实际执行了 C:\Windows\System32\cmd.exe。
如何下载安装 VS Code?¶
请前往这个网址 —— Visual Studio Code,下载对应系统的安装文件并安装到所需目录。
如何获取合适版本的 MinGW,并添加到环境变量?¶
-
前往 谷雨同学的预编译 MinGW 下载(提取码 cgzy),下载
gytx_x86_64-14.1.0-win32-seh-ucrt.7z文件。这是基于GCC 14.1.0的MinGW64预编译二进制,GCC 默认标准为C++17),解压到某个目录(这里以C:\mingw64_14.1.0为例)。 -
点击任务栏的 Windows 徽标,搜索“环境变量”,找到“编辑系统环境变量”,点击进入,找到界面右下角的“环境变量 (N)..."按钮,进入后,在系统变量栏找到 Path,双击后,点击"新建 (N)",键入引号里面的内容: "C:\mingw64_14.1.0\bin" , 然后依次对三个窗口点击确定。
(请确定"C:\mingw64_14.1.0\bin"是真实存在的路径,其中包括g++.exe如果不是,请根据实际情况修改)
如何在 VS Code 中安装合适的插件?¶
请打开 VS Code,在左侧边栏找到扩展模块,进入后搜索并下载插件。
我们推荐如下插件:C/C++,C/C++ Extension Pack,C/C++ Themes,Python,Python Debugger,Pylance。
注意:需要使用简体中文界面的同学,请搜索 “简体中文”,找到 “Chinese (Simplified)(简体中文) Language Pack for Visual Studio Code”,安装后右下角会自动提示重启 VS Code 并更换显示语言。
 VS Code 的工作逻辑是什么?¶
VS Code 的工作逻辑是什么?¶
vscode 分为全局和工作区两部分组成,结构如下图所示。每次打开 vscode 都会新建一个窗口,叫做“工作区”。工作区中包含一个或多个文件夹,可以拥有与全局不同的设置。
如果工作区只有一个文件夹,配置会被放在该文件夹下 .vscode 文件夹中。如果有多文件夹,工作区配置会用一个 code-workspace 结尾的文件保存。
VS Code 如何打开文件夹、将工作设置保存到工作区便于取用?¶
- 点击左侧边栏第一个按钮,点击打开文件夹,浏览到想要得到位置打开。
- 点击界面上方的“文件”按钮,找到“另存为工作区”,选择一个位置来保存工作区设置。
- 点击界面上方的“文件”按钮,点击“从文件打开工作区”,浏览到刚才保存的文件,打开它。
- 如果想在这个工作区添加不同文件夹,如"C++", "Python"来便于管理作业,请点击界面上方的“文件”按钮,点击”将文件夹添加到工作区“。
- 以后每次打开 VS Code 后,请从刚才保存的文件打开工作区。这个文件会保存各类设置,包括下文提到的内容。
VS Code 中的 C/C++ Configuration UI 配置指南:设定编译器路径、默认语法检查 C++标准¶
设定好前文所述的环境后,我们还需要调整 C/C++插件的编译器路径和语法检查标准,与我们使用的 gcc 相匹配。这样,不会出现引用头文件却报错的情况。
- 请在 VS Code 界面最上方搜索栏键入 ">C/C++",找到"C/C++编辑配置 (UI)"。
- 找到想要用来写 C++程序的文件夹,点击它。
- 找到编译器路径,点击下拉按钮,应该会自动检测到如下路径:"C:/mingw64_14.1.0/bin/g++.exe",选择它。否则,请你复制此路径,粘贴到框内。
- 下拉,找到 C 标准和 C++标准,选择你的课程测评网站使用的标准。例如,两者分别选择 c17 和 c++17。
- 在**刚才所选的文件夹**内创建".cpp"后缀的文件,编写你的 C++程序。你会发现语法检查、include 路径检查都使用了相应环境。
编译运行你的 C++程序——使用终端 PowerShell¶
在 VS Code 编写完程序后,我们可以按如下步骤运行程序。
- 使用组合键"Ctrl+`"打开终端(有些时候是"Ctrl+Shift+`")。这里使用 PowerShell。
- cd 到程序所在子目录(请自行查找 cd 命令用法)
- 使用 g++命令编译程序。如:
g++ .\test.cpp(寻找文件时可以用 Tab 快捷键)。 - 上述命令默认生成"a.exe". 请输入命令
.\a.exe执行生成的 exe 文件。
效果如下图所示:
MacOS 环境配置——以 M 系列芯片为例¶
MacOS 的基本配置与上述流程类似,区别在于 GCC 的安装方法。我们推荐 MacOS 用户使用 brew 来做环境管理。
什么是 brew?¶
brew 全称 Homebrew,是 MacOS 上一个免费的开源软件包管理器。它简化了 MacOS 用户安装软件的过程。
安装 brew¶
打开终端,执行如下命令。这里我们使用清华大学镜像站的 brew 源。
export HOMEBREW_BREW_GIT_REMOTE="https://mirrors.tuna.tsinghua.edu.cn/git/homebrew/brew.git"
export HOMEBREW_CORE_GIT_REMOTE="https://mirrors.tuna.tsinghua.edu.cn/git/homebrew/homebrew-core.git"
export HOMEBREW_INSTALL_FROM_API=1
echo 'export HOMEBREW_API_DOMAIN="https://mirrors.tuna.tsinghua.edu.cn/homebrew-bottles/api"' >> ~/.zprofile
echo 'export HOMEBREW_BOTTLE_DOMAIN="https://mirrors.tuna.tsinghua.edu.cn/homebrew-bottles"' >> ~/.zprofile
export HOMEBREW_API_DOMAIN="https://mirrors.tuna.tsinghua.edu.cn/homebrew-bottles/api"
export HOMEBREW_BOTTLE_DOMAIN="https://mirrors.tuna.tsinghua.edu.cn/homebrew-bottles"
export HOMEBREW_PIP_INDEX_URL="https://mirrors.tuna.tsinghua.edu.cn/pypi/web/simple"
git clone --depth=1 https://mirrors.tuna.tsinghua.edu.cn/git/homebrew/install.git brew-install
/bin/bash brew-install/install.sh
rm -rf brew-install
这里如果执行git时,提示需要安装Xcode Command Line Tools,请按照提示安装。
**非常值得注意的是:**M1 及以后芯片的 MacBook 上,brew 安装目录是/opt/Homebrew,在后续的环境配置中需要用到。
安装完成后**重启终端**,通过在终端输入brew -v,可以查看 homebrew 版本。如果正确输出版本信息,表示成功安装。实际使用时,使用 brew 指令即可。
推荐参考 基本开发环境配置(终端与 brew),完整配置 MacOS 的开发环境。
brew 的基本使用以及 GCC 的安装方法¶
- 查看 brew 版本:
brew -v - 查看 brew 已安装的包列表:
brew list - 查看某个包的信息:
brew info。如查看xz的信息:brew info xz - 安装包:
brew install。如brew install python3 - 更新包:
brew upgrade。使用方法同上。 - 卸载包:
`brew uninstall。使用方法同上 - 更新 brew:
brew update
安装 GCC 时,使用brew install gcc即可。安装程序会自动进行,在电脑上安装适配的最新版本。等待安装完成后,键入brew info gcc查看是否安装完成。例如,在笔者的电脑上,显示如下结果:
MacBook 上的 C/C++ Configuration UI 配置¶
此处配置与前文所述的 Windows 配置方法大致相同。但是,VS Code 无法自动检测到 brew 安装的 GCC 编译器路径,因此需要手动输入。
如上一张图片的其中两行所示:
/opt/homebrew/Cellar/gcc/14.1.0就是安装路径。我们在后面添加/bin/g++-14,最终得到:
/opt/homebrew/Cellar/gcc/14.1.0/bin/g++-14,这就是需要填入“编译器路径”栏的值。
不同使用者的具体情况有别。请根据自己的brew info gcc显示的路径来调整。
然后,再设置需要的 C/C++语法检查标准即可。
注意:与 Windows 不同,这里的 g++-14 就是 MacOS 上 g++编译器的**可执行文件**,它没有.exe后缀,且命名不同。
在 MacOS 上运行 C++程序¶
这一部分大体上也与 Windows 类似:直接在 VS Code 打开终端,编译,然后执行。区别在于:
-
g++编译器产生的可执行文件以
.out结尾,例如a.out。 -
Mac 上不要直接使用
g++命令。
请一定要注意第二点! 这是因为,MacOS 上的 Apple Clang 编译器在环境中注册了g++/gcc这两个命令。实际上,它们都指向 Apple Clang 编译器,与clang命令**完全一致**。因此,如果直接输入g++,实际调用的是 Apple Clang 来编译,而不是我们安装的 GCC。
解决方法有如下几种:
- 每次使用 g++-14 命令来编译程序。
- 在终端配置文件中,添加:
alias g++='g++-14'和alias gcc='gcc-14'来永久替换g++和gcc命令。这一步所述的配置文件将在后文 终端环境配置 中提及。
Python 环境配置¶
Python 也是北京大学课程教学中常用的一门语言,例如数据结构与算法和各类 AI 相关课程。本文中,我们来探讨一下 Python 环境的配置方法。
Conda 是什么?¶
Conda 是在 Windows、macOS 和 Linux 上运行的开源软件包管理系统和环境管理系统。Conda 可以快速安装、运行和更新软件包及其依赖项。
使用 Conda 配置 Python 环境,有一个**巨大的好处**:它可以同时存储各个不同版本的 Python,每个版本具有独立的包和库;使用时,可以用命令很方便地切换要使用的版本(这使用虚拟环境来实现)。
在教学、工作中,我们常常会用到不同版本的 Python,每门课程用到的包的版本也不同。因此,为了避免不同版本的 Python 和它们安装的包相互混淆、干扰,我们推荐使用Conda来做管理。
我们对于所有系统,都推荐 Miniforge,这是一个精简版的 Conda,不含 Anaconda 的一些不必要的包,体积更小,更适合个人使用,而且其中的mamba命令速度极快。
具体安装方式如下:
先访问 miniforge 网页,下载所需的安装包。这里以 Windows 为例,下载Miniforge3-Windows-x86_64.exe。
然后双击安装包,按照提示安装即可。安装完成后,打开终端,输入conda -V,如果显示版本号,表示安装成功。
Conda 的基本使用¶
使用前先换源,保证网络连接性。在~/.condarc文件中添加如下内容即可。这里的~表示用户目录,Windows 上是C:\Users\用户名,macOS 上是/Users/用户名。注意,Windows 先执行 conda config --set show_channel_urls yes生成.condarc文件,然后再修改会比较方便。
channels:
- defaults
show_channel_urls: true
default_channels:
- https://mirrors.pku.edu.cn/anaconda/pkgs/main
- https://mirrors.pku.edu.cn/anaconda/pkgs/r
custom_channels:
conda-forge: https://mirrors.pku.edu.cn/anaconda/cloud
pytorch: https://mirrors.pku.edu.cn/anaconda/cloud
bioconda: https://mirrors.pku.edu.cn/anaconda/cloud
使用时,有下面几个常用命令:
(mamba是conda的加速版,速度更快,也可以直接使用 conda 命令,效果相同)
mamba env list:查看已安装环境。刚安装好 Conda 时,会显示base这个环境。mamba list:查看当前环境下安装的所有包的名称。mamba -V:查看 Conda 的版本号。mamba create:创建环境。参数-n指定环境名称,参数python=指定 python 版本。此处推荐安装好环境后再安装它的包,不要在这里指定。例如:mamba create -n AIHomework python=3.10.11,创建了一个名为 AIHomework 的环境,它的 python 版本是 3.10.11。mamba activate:激活环境。例如,mamba activate test会在当前终端激活 test 这个环境,激活成功后会有如下显示:
注意:windows 下安装conda后第一次使用虚拟环境时,要先输入mamba init。弹出授权窗口,选是,然后**关闭终端重新打开**。
mamba deactivate:退出虚拟环境。如conda deactivate test,会**完全退出** conda,此后终端使用系统环境。直接输入conda deactivate会切换到base环境。
虚拟环境内包的安装¶
我们推荐先进行换源,保证网络的连接性,执行以下命令,可使用北京大学镜像站。
以下是 pip 的常用命令,可以按需安装包:
-
pip show:查看包的具体信息。例如pip show pip。 -
pip list:查看已经安装的包。 pip install:安装指定的包。后面要接包名。pip freeze > requirements.txt:把包列表输出到文本文件。pip install -r requirements.txt:根据文本文件批量安装包。pip uninstall:卸载包。pip install --upgrade 包名称==版本号:更新包。python -m pip install --upgrade pip:更新 pip。
如果要使用 conda 来管理包,命令类似。
终端环境配置¶
在上面提到的步骤中,**终端(Terminal)**始终贯穿全文。终端,就是一种提供各类 Shell 访问的应用程序。在这个部分中,我们来了解一下怎么配置合适的终端环境,以便我们通过命令行的方式来操控电脑。
Windows 终端配置¶
在 Windows 平台上,我们极力推荐使用PowerShell。这是近几年新兴的一种命令行工具,由微软基于.NET开发,与系统连接紧密,功能极其强大,且命令语言符合直觉。
更改脚本执行策略¶
要定制 PowerShell,第一步就是更改脚本执行策略。在 Windows11 中,微软为了增强系统的安全性,默认禁止了一切脚本的执行(也就是通过一份文件来批量运行命令)。然而,不巧的是,微软甚至把**终端配置文件**也算在了脚本之中,因此在默认条件下,我们对终端配置文件作的任何修改都是无效的。所以,配置终端环境的第一步就是更改脚本执行策略。
请在 VS Code 中打开终端,或者按Win+R输入 powershell 回车。打开终端后,输入如下命令:
这里的PolicyYouWant有如下几种选择:
Allsigned。这个策略要求所有脚本具有可信的签名,安全性很高。Bypass。这个策略默认允许所有脚本执行。没有安全性。而且执行时没有任何警告。Remotesigned。这个策略要求从 Internet 下载的脚本和配置文件具有受信任的签名。安全性适中。Restricted。这个策略只允许单个命令执行,禁止脚本。安全性极高。Unrestricted。允许未签名脚本执行。安全性很低。Default。根据设置,采取Remotesigned和Restricted之一。
为了**兼顾安全性和易用性**,我们建议使用Remotesigned策略。
更改终端配置文件和美化终端¶
我们可以在 powershell 中输入start $PROFILE来打开配置文件进行编辑。
注意:使用code $PROFILE从 VS Code 打开配置文件可能会出现问题,表现为显示未保存的空文件。此时如果保存,那么配置文件会变为空文件。
具体的配置和美化过程较复杂,且需求因人而异。读者可以在网上查找相关资料来定制自己的终端。例如,可以查阅如下网站:https://zhuanlan.zhihu.com/p/352882990
1.3.2 MacOS 终端配置与美化¶
MacOS 终端提供了几种不同的 shell,比如 bash 和 zsh。修改这些 shell 的配置文件时,无需像 Windows 一样更改脚本执行策略。如果要修改 zsh 的配置文件,可以用文本编辑器打开它。例如,用 VS Code 打开:在 VS Code 内,按 Ctrl+`打开终端,然后输入 code ~/.zshrc 。
注意:没有打开 VS Code 的情况下,直接在系统终端输入如上命令可能发生同样的情况(显示未保存的空文件,此时如果保存,那么配置文件会变为空文件)。
笔者在此推荐一种配置,目前正在使用:
# 开启自定义颜色
autoload -U colors && colors
#显示 git 分支
function parse_git_branch(){
git branch 2> /dev/null | sed -n -e 's/^\* \(.*\)/[\1]/p'
}
setopt PROMPT_SUBST
#配置提示符颜色
export PROMPT='%F{green}%n@%m:%F{cyan}%~%F{green}$(parse_git_branch)%F{white}> '
#设置别名
alias g++='g++-14'
alias gcc='gcc-14'
alias cc='gcc-14'
alias c++='c++-14'
这个配置让终端显示了当前所在目录的全名、登录账户名、设置了前文所述的编译器别名,且个人觉得颜色在 VS Code 中比较好看。效果如下:
在设置好配置文件后,保存重启终端即可。
此外,笔者还推荐一种系统终端主题:打开系统终端,在电脑的最上边栏选择终端按钮,下拉栏中选择设置,在左边栏找到 Pro 主题设为默认。如果使用此主题,那么颜色会和上面的图片一样。
常用快捷键和一些指令¶
在课程中,我们会经常和终端打交道。这里介绍一些常用快捷键:
Ctrl+Shift+C/V:终端中的复制和粘贴。注意,它与常用的复制粘贴快捷键不同。在 Windows 中,你也可以直接选中文本,然后右键复制。Ctrl+C:强制终止程序并释放内存。Ctrl+Z:强制暂停程序,不释放内存。
其它快捷键:
Ctrl+A:全选代码,方便快速复制提交。- 按住滚轮,上下滑动:扩展光标所在行数,可以批量在很多行代码前面加 Tab 或者删空格,便于控制缩进。
还有一些指令非常好用:
./a.out < in > out:在 Linux 和 MacOS 中,此指令可以从in读取输入,传递给程序a.out作为输入,然后把输出传到文件out中。这在做一些题目时非常有效,尤其是程序设计实习的魔兽世界大作业这类输出以 MB 来计数的题目。
注意:这会删除 out 文件中原本的内容。
获取输出后,可以用 VS Code 的**对比功能**对比自己的输出和评测系统的输出,来修正程序。
-
get-content in | .\a.exe > out这个命令功能与上述命令相同,但它在 Windows PowerShell 中使用。因为 PowerShell 中 '<' 字符是保留字,所以必须使用这种写法。 -
cd:更改终端所在目录。使用时,输入 cd 后按 Tab 键,可以快捷遍历当前目录下的子目录。或者,也可以直接输入全路径。
在后续的文档(Drive Your Computer III)中,我们会提到更多的快捷键。
文件和文本¶
在使用电脑的过程中,我们常常听到一个名词——文件。安装软件用到的安装包、前文提到的exe可执行文件、提交作业时常用的word文档、拍照后生成的jpg和jpeg格式图片,都是文件。虽然我们每天都在使用文件,但我们可能不太了解它。在本节,我们简要了解一下到底什么是文件、文件系统、如何创建文件,文件和文本的区别,从而对文件有更深入的认识。
文件的本质¶
不同操作系统(如 Windows,Linux,MacOS,Android)都有文件的概念,而且它们对于文件的处理方式有些不同。但是,在各个操作系统中,我们都可以把文件理解为一堆二进制数据的集合——它是计算机存储系统中的基本单位,用于存储数据和信息。
无论文件的类型或内容是什么,计算机存储和处理的所有数据最终都表示为**二进制形式**,即由 0 和 1 组成的比特序列。例如,Windows 中常用的txt文件,它在打开时虽然显示为文字,但在底层,这些字符是通过字符编码(如 ASCII 或 UTF-8)表示为二进制数据的。例如,字符A在 ASCII 编码中表示为二进制的01000001。打开文件时,选用的不同种字符编码,实际上就是告诉计算机用什么**标准**去读取文件,并按对应的规则显示为字符。
文件的后缀¶
常用 Windows 的读者或许会发现,基本上每个文件都有自己的后缀;如果改变某个文件的后缀,系统会弹出警告,提示可能会导致文件不可用。现在,我们来了解一下文件后缀。
实际上,文件的后缀是文件**命名**的一部分,在各个操作系统中一般用.来区分:文件名从左到右的第一个.右边就是文件后缀。因此,文件后缀与文件的**具体内容**无关,改变它并不会改变文件的内容——归根结底,它只是名字的一部分而已。
虽然文件后缀不影响文件内容,但在现代操作系统中,它有很大的作用。前文提到,在计算机眼里,文件的内容本质是一个二进制序列,不同的文件即使差别很大,但在二进制的世界里,也就是某些位不同而已。由于文件有许多类别(例如文本文件、照片、视频、可执行文件),计算机需要知道用什么方式(应用程序)来打开指定的文件(这些程序会根据它的设计目的,按照某种固定的**标准**,使用文件中存储的数据。比如,相册打开bmp文件时,会将文件开头的固定长度作为**文件头**,从中读取照片大小、长宽等信息,并按照这些信息在后文中读取像素数据,渲染成图片);但这又难以从文件内容直接看出来。所以,**后缀**应运而生——它可以告诉计算机用哪一类应用程序来读取文件。如果随意修改后缀,可能会导致计算机用错误的程序打开文件,或者压根不认识这个后缀,我们就无法看到想要的内容。而实际上所有文件都可以用记事本打开,只不过可能是乱码罢了。
下面介绍一下常见的后缀:
-
文本和文档:
.txt、.doc、.docx、.xls、.xlsx、.ppt、.pptx。前者是记事本文件,后面则是 Word、Excel、PowerPoint 软件的文件格式。 -
源代码:C++:
.cpp、.cc、.cxx、.hpp、.hxx
C:.h、.c
Python:.py
源代码文件都可以用记事本打开。它们的本质都是文本。
-
视频文件:
.mp4、.avi、.mkv、.ts、.m3u8等。 -
图片:
.jpg/.jpeg、.png、.gif、.bmp、.webp、.svg等。 -
压缩文件:
.zip、.rar、.7z等。常用于 Linux 系统的有:.tar.gz、.tar.xz。常用于 MacOS 系统的有:.dmg(用于分发软件)。用于光盘,或虚拟光盘的为:.iso,可用来存放系统镜像。 -
可执行文件:Windows:
.exe;Linux/Unix:无;MacOS:无,或.app;Java 程序:.jar -
脚本文件:Windows:
.bat、.cmd、.ps1;Linux/Unix:.sh
文件系统¶
我们都知道,文件存储在硬盘等实体介质中。为了便于管理文件,人们发明了“文件系统”,用于管理和组织存储设备(如硬盘、SSD、光盘等)上的文件。下面是文件系统上的一些概念:
- 目录(文件夹):是包含文件和子目录的特殊文件,用于组织和管理文件。
- 文件路径:
- 绝对路径:从根目录开始的完整路径,例如
/home/user/document.txt。 - 相对路径:相对于当前工作目录的路径,例如
document.txt。 - 元数据:文件系统存储文件和目录的元数据,包括**文件名**、大小、创建时间、修改时间、**权限**等。
文件系统的部分功能如下:
- 管理文件权限:
- 文件系统管理文件和目录的访问权限,通常包括读取、写入和执行权限。
- 在类 Unix 系统中,文件权限由所有者、所属组和其他用户的权限组成。
- 文件操作:
- 文件系统提供基本的文件操作,如创建、删除、读取、写入、重命名、复制等。
- 挂载和卸载:
- 文件系统可以挂载到操作系统的目录树中,使其内容可访问。卸载文件系统会断开这种连接。
我们来看一些常见的文件系统:
- FAT32:一种较老的文件系统,广泛用于 USB 闪存驱动器和存储卡。
- NTFS:是 Windows 操作系统的默认文件系统,支持大文件和高级功能。
- ext4:Linux 操作系统常用的文件系统,支持大文件和高性能。
- APFS:苹果公司为 macOS 和 iOS 开发的文件系统,支持加密和快照。
文本¶
文本是一类特殊的文件,由于源代码文件也属于文本,且我们日常接触较多文本类文件,这里着重提及。
我们首先来看**纯文本**,在各类系统中可以使用txt后缀来区分,打开它时会调用系统自带的纯文本编辑器,例如 Windows 上的记事本。这类文本基本只有单纯的显示字符的功能,没有其他额外功能。实际上,各类后缀的**源代码**本质也是此类文本。
文本的编码¶
上述文本的保存和显示需要用到**编码**。前文提到,所谓编码,就是**将字符转换为二进制数据的规则**,它是一种字符与二进制数据的对应关系,可以理解为数学上的双射。保存文本文件和打开文本文件时,分别需要选择一种编码格式。如果这两种编码格式不匹配,打开时就可能显示乱码,例如常见的**锟斤拷烫烫烫**。如果编码 A 是编码 B 的子集,那么,用 A 保存、用 B 打开也是可以的。下面这张图展示了常见编码之间的关系:
图中可以看到,ASCII 编码是图中其他编码的子集,因此用它保存的文本,用其他编码都可以打开。(UTF-16,UTF-32 等除外)。
注意:我们常用的可以显示中文字符的编码是** UTF8**。
记事本和 VS Code 都会在当前界面的右下角显示目前使用的编码格式。通常,这类文本编辑器会自行检测打开的文件使用的编码,如果检测失败,可以手动切换。
文本的字体¶
除了编码和文本显示有关系,字体也会影响文本的显示方式。选择一种心仪的字体对于完成文本类工作是非常重要的。
下面是一些常见字体:
- 微软雅黑:一种由微软公司开发的中文无衬线字体,专为简体中文用户设计。版权归属方正集团。
- 宋体:是中文字体中最常见的一种衬线字体,广泛用于各种正式和非正式的文档中。有思源宋体、方正宋体、方正仿宋等变种,它们都可以免费商用。
- 黑体:一种无衬线字体,字形端正,笔画横平竖直,笔迹全部一样粗细。思源黑体可以免费商用。
- Consolas:一种等宽字体,推荐用于编程。
注意:部分字体不可以免费商用,需要购买许可。
下面介绍 VS Code 更改字体的方法。依次选中文件->首选项->设置,搜索字体,在 Font Size 和 Font Family 中更改字体大小和字体系列。逗号分隔字体,系统会依次搜索可以使用于当前文本的字体。
各类文本和文档¶
除了纯文本,还有许多种文档被广泛使用。下面列举其中的一部分:
- Word 文本
- Excel 表格
- PowerPoint 幻灯片
- PDF:是 Adobe 开发的文件格式,广泛用于公文、电子书、论文等正式文档,较为安全。
- Markdown:一种轻量级标记语言,旨在以简洁易读的纯文本格式编写文档,同时能够转换为结构化的 HTML 等格式。
- LaTeX:是基于 TeX 的文档排版系统,提供高级命令和宏包,简化了复杂文档特别是包含数学公式的技术和科学文档的编写和排版。可以编译生成 PDF 文档。
我们会在第 11 讲涉及到文本编辑的更多内容。
创建文件¶
在 Windows 上,要创建一份文件,可以在右键菜单中选择创建文本文档,然后根据需要修改名称和后缀。
在 MacOS 上,系统没有直接在右键菜单中提供类似的选项。可以用下面几种方式:
- 利用软件:打开 VS Code 等软件,在相应目录右键,点击新建文件
- 利用终端:打开终端,定位到需要创建文件的目录,输入命令
touch filename,创建名为 filename 的文件。
在 Linux/MacOS 中,第二种方法比较常见。